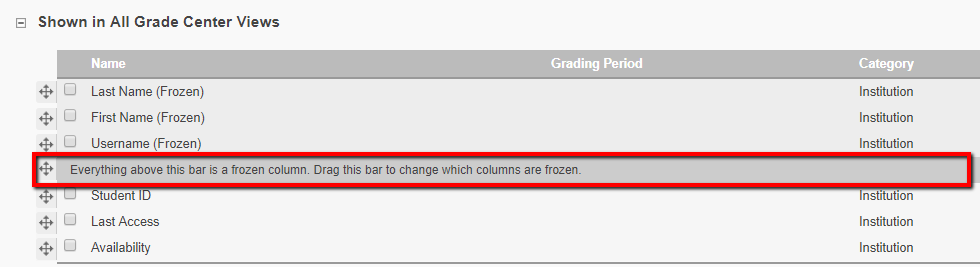Blackboard LEARN’s Grade Center is a powerful tool, but it can easily become disorganized as assignments are added and modified. To keep track of important scores, it helps to have a system of organization in place. Here are a few basic steps for managing and streamlining your Grade Center view.
Reorder columns
By default, columns are added to the Grade Center in the order they were created. However, many instructors prefer to rearrange their grade columns based on assignment type or due date. Column order can be easily updated through the “Column Organization” tool in the LEARN Grade Center.
- From your Blackboard LEARN Full Grade Center, click on Manage > Column Organization
- Use the [+] icons to the left of each column name to drag and drop the columns, rearranging them as needed
- Click Submit to finalize your changes
Delete individual columns
- Enter your Blackboard LEARN Grade Center, and locate the column you would like to remove
- Click on the downward-facing chevron to the right of the column name; then click on the Delete Column option in the blue drop-down menu that appears:
- Click OK to confirm the deletion
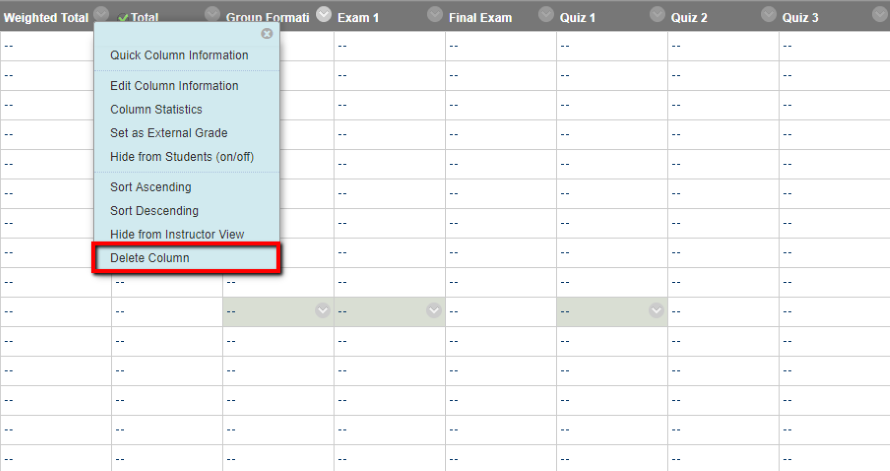
If the “Delete Column” option does not appear in the column’s drop-down menu, please contact the LeBow Instructional Tech Services team for further assistance.
Bulk-delete columns
- From your Grade Center, find the Manage drop-down menu, and select Column Organization
- Click the check-box to the left of any columns you'd like to remove. Then, click the Delete button at the bottom of the page.
- A confirmation page will appear, listing the columns selected for deletion. Double-check your selections, then click Continue then Delete to finalize.
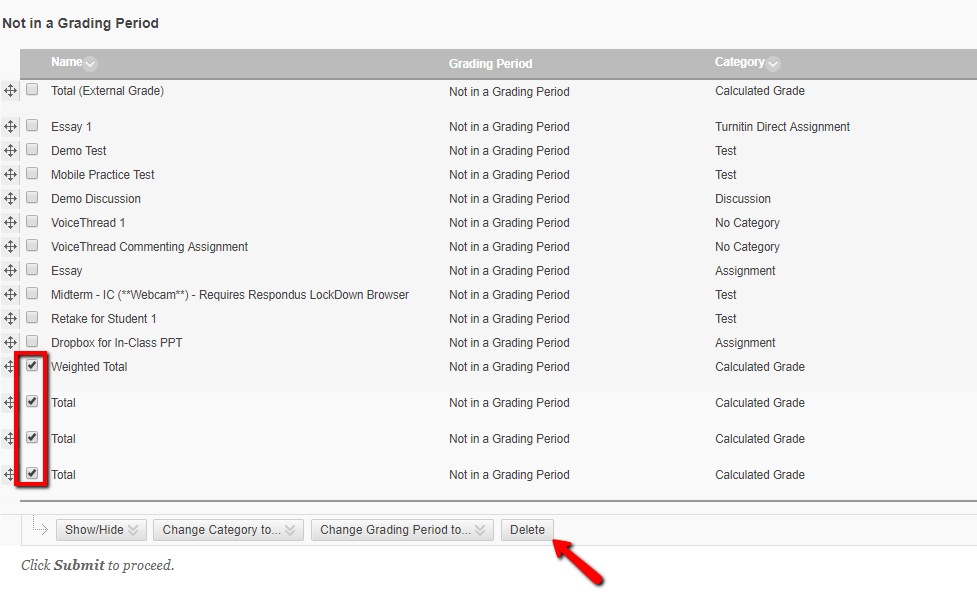
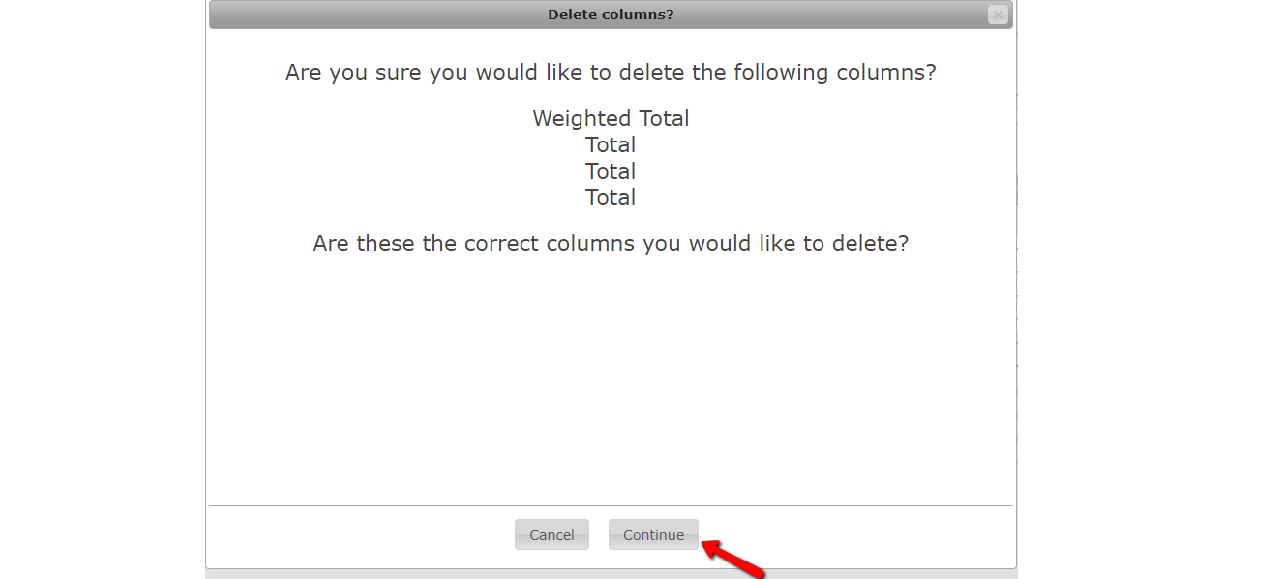
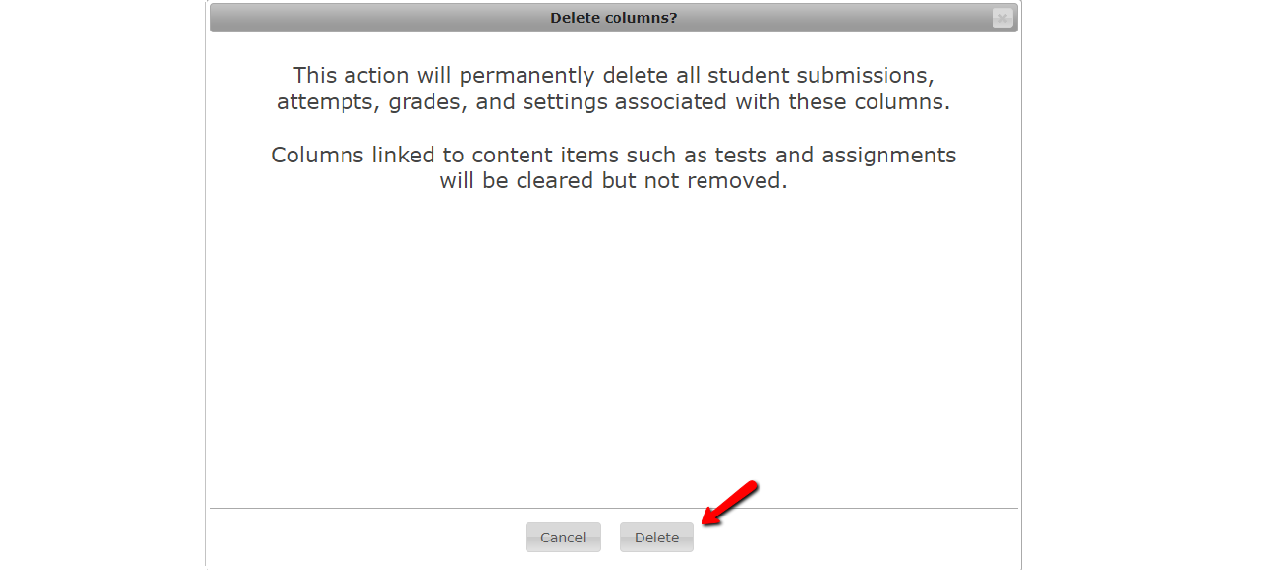
Please note that column deletion is permanent, and any removed data cannot be retrieved.
Rename columns
Another easy way to organize your columns is to rename them. For instance, if you have three assignments titled “Homework,” it might be difficult to differentiate between the assignments’ grade columns. Renaming columns can help.
- From your Blackboard LEARN Grade Center, click on the downward-facing chevron to the right of your column name. Then click on Edit Column Information.
- In the "Grade Center Name" text box, give your assignment a unique but easily recognizable name:
- Click Submit to confirm the change
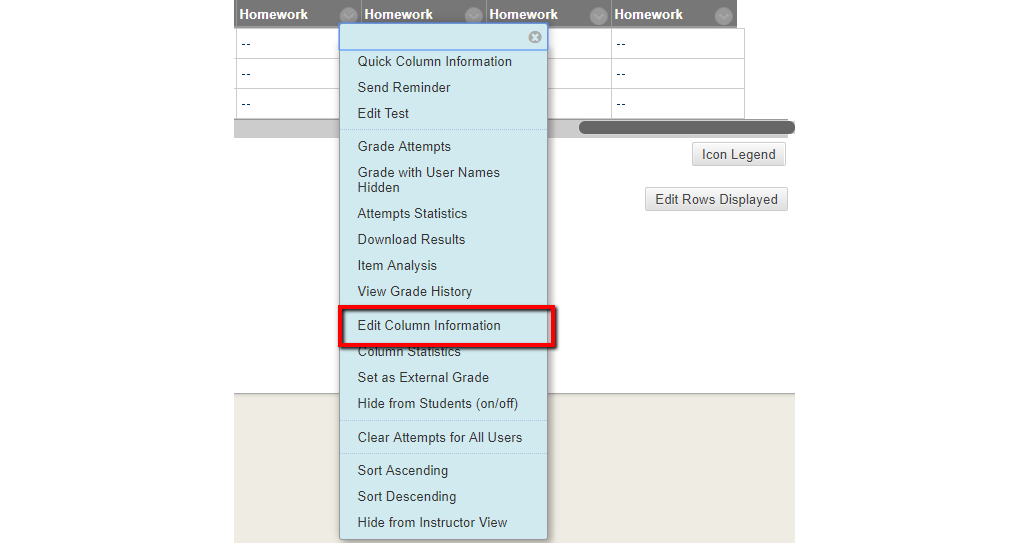
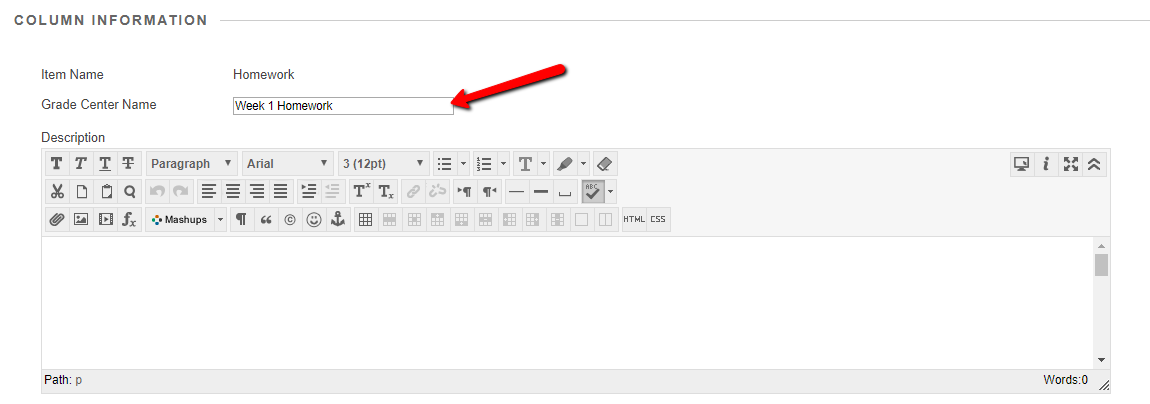
Freeze important columns
By default, students’ first and last names are frozen in the Grade Center, meaning they’re always visible as you scroll through the grade columns. For some instructors, it can be useful to “freeze” other types of information—like the last time a student accessed the course, their course total, or their score on a key assignment—so that those columns are visible at all times.
- From the Blackboard Grade Center, click on the Manage drop-down menu, and select Column Organization
- Use the [+] icons to the left of each column name to arrange them. Then, drag the gray bar under the columns that you would like to freeze.
- Click Submit to finalize your changes