For some assignments, such as discussion board posts or short-answer questions, Blackboard offers the option for students to type their responses directly into text boxes. Although it is convenient, this option has one key limitation: work may be lost if a student’s internet connection is disrupted, or if a software error occurs.
Many users also prefer to compose their posts in a word processing application, such as Notepad or Word, while they are logged out of Blackboard. However, simply copying and pasting text from another application into Blackboard can cause unexpected formatting issues.
To avoid formatting issues when adding text into Blackboard, there are several recommendations to keep in mind.
Use a text editor
To avoid issues related to internet connectivity or formatting, it is recommended that users compose their work in a simple offline text editor, such as Notepad (Windows) or TextEdit (Mac). Once completed, work can be copied and pasted directly into a Blackboard submission field.
Clear formatting
Although simple text editors such as Notepad or TextEdit are recommended, some students may prefer to use Word. In most cases, the text from a Word document does not carry over into Blackboard correctly, which can cause issues with the text’s format after the post is submitted.
Students can use the following key combinations to remove formatting when they copy and paste text into Blackboard:
- Windows: use the key combination Ctrl+Shift+V to clear formatting when pasting
- Mac: use the key combination Command+Shift+V to clear formatting when pasting
Text can also be pasted into a Blackboard text field using the standard Ctrl+V for Windows and Command+V for Mac. When using these key combinations, students should make sure to select all the pasted text and click Blackboard’s Remove Formatting icon to remove any formatting from the text.
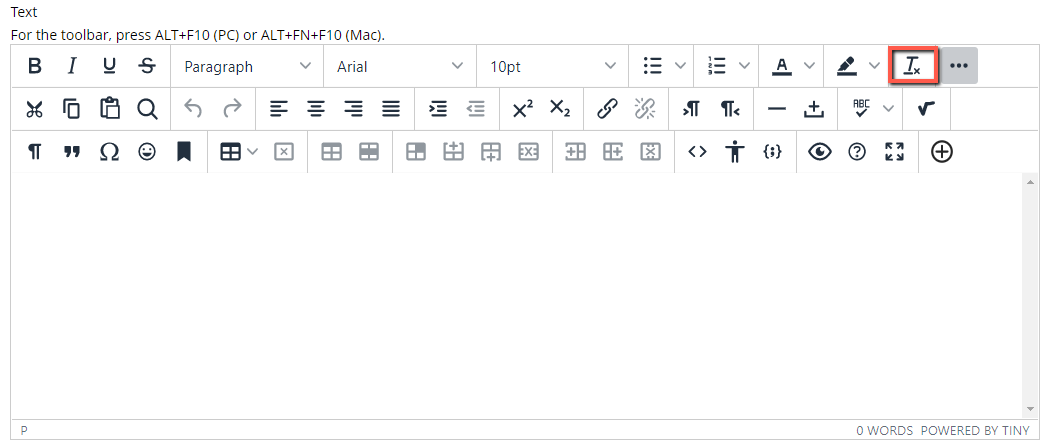
If the Remove Formatting icon is not visible, make sure that Blackboard’s toolbar is fully expanded. This can be done by clicking on the ellipses icon […], or by clicking on ALT+F10 (PC) or ALT+FN+F10 (Mac).
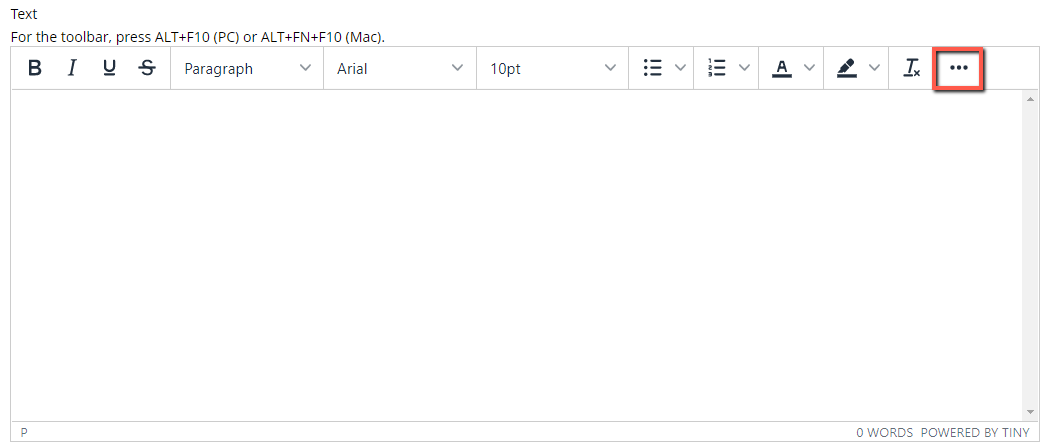
Once any formatting has been removed, the buttons in Blackboard’s text editor can be used to underline, italicize, edit font style, add bullets and numbering, or otherwise change the appearance of the text.
For more information on formatting in Blackboard, please contact the Instructional Technology department at 215-895-2314 or lebowintech@drexel.edu.