There may be times when a student needs to write out answers to homework or exams by hand and then submit that work to Blackboard. If the student does not have access to a document scanner, then a camera-equipped smartphone can be used to scan the written pages into a PDF file which can be submitted to Blackboard.
There are three recommended options for scanning provided below. Depending on the student’s familiarity with scanning documents and the type of smartphone being used, students can follow the method they prefer. The third option uses the Microsoft OneDrive app that should work for all Drexel students with either Android or iPhone devices.
Option 1: Scan with the Apple Notes app
-
iPhone and iPad users can use the Notes app. Instructions for scanning can be found on Apple’s website.
Option 2: Scan with the Android Google Drive app
- Android users can use the Google Drive app to scan documents using instructions found on Google Drive’s website.
Option 3: Scan with the Microsoft OneDrive app
Step 1: Download the app for your device and log in
- The app needed for mobile devices is Microsoft OneDrive. The app is free and does not require any in-app purchases to scan documents to PDF. Download the app using the link listed below for your type of device:
- Launch the Microsoft OneDrive app on your mobile device and log in with your full Drexel email address. You may need to approve the login using your multi-factor authentication (MFA).
Step 2: Scan your handwritten pages
- To make your scanned documents easier to find from within Blackboard, create a folder in your OneDrive where you will store all your scans.
You can create a new folder by clicking the + button in the upper right corner of the OneDrive app. Then select the Create a Folder option and give it a name such as “Scanned Documents.” For the rest of this tutorial, it will be assumed that you created a new folder. - Navigate inside that newly created folder. Click the plus button (+) in the upper right corner, select Scan from the list of options. Lay your pages neatly on a table and hold your phone over the document. The app will attempt to find the edges of the paper. When you are ready, scan the current page by tapping the round shutter button.
- When a page is scanned, the app will show you a preview of the result. Tap Confirm in the lower right to verify that the page edges are correct or use the Crop tool to make adjustments.
- When you are satisfied with the scan of the current page, you can either tap the Add button to scan additional pages or you can tap the Done button to save the current document with the pages you’ve already scanned.
- When all pages have been scanned, tap Done to show the locations in your OneDrive in which to save the file – including the folder you created. Make sure that your new folder has a check mark (✓) to the right of it, signifying that is where the new file will be saved. If it doesn’t, tap on the folder’s name to select it. Once the correct folder is selected, tap the check mark button (✓) in the upper right corner of the app to finish saving the document.
- When the document is saved, you’ll be taken back to the original folder location where you were before. Pay attention to the filename of the scanned file that was just saved. The current date and time will be a part of the file’s name and should help you locate this file later on (in Blackboard).
- Make sure that you are connected to the Internet (either through Wi-Fi or a cellular connection) so that the document can be synchronized with Microsoft’s OneDrive cloud servers.
Step 3: Upload your scanned document to Blackboard
- Your page scans should be synchronized to the folder you created in OneDrive within a few minutes.
- In Blackboard, navigate to the location of the assignment drop box and locate the Browse Cloud Service button in the area where you can attach files. You may need to expand the Upload Files section of the assignment drop box submission page in order to see the browse buttons.
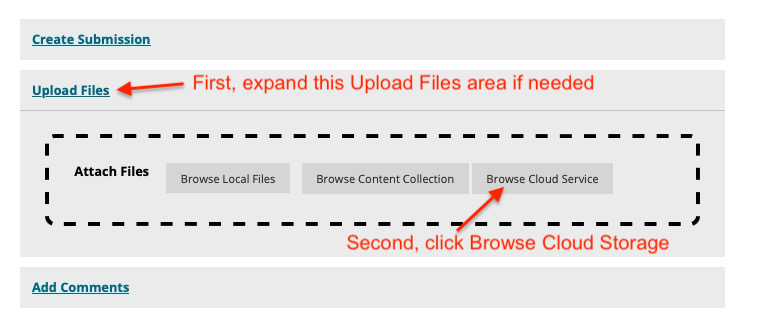
- If you’ve already connected OneDrive to Blackboard, then you should see the option to browse your OneDrive contents. If you haven’t yet connected OneDrive to Blackboard, you can choose the OneDrive cloud service from the list of cloud service providers to initiate that connection now. You will need to authenticate with your Microsoft login credentials and then you’ll see your OneDrive contents.
- In the OneDrive file-picker, navigate to your “Scanned Documents” folder (or whatever your called the folder for your scans).
- Click the checkbox to select the PDF file that you just created, and click the Select 1 button to attach your file to your assignment submission.
- Then click the Import button on the following screen to complete the import of your scanned document (see images below).
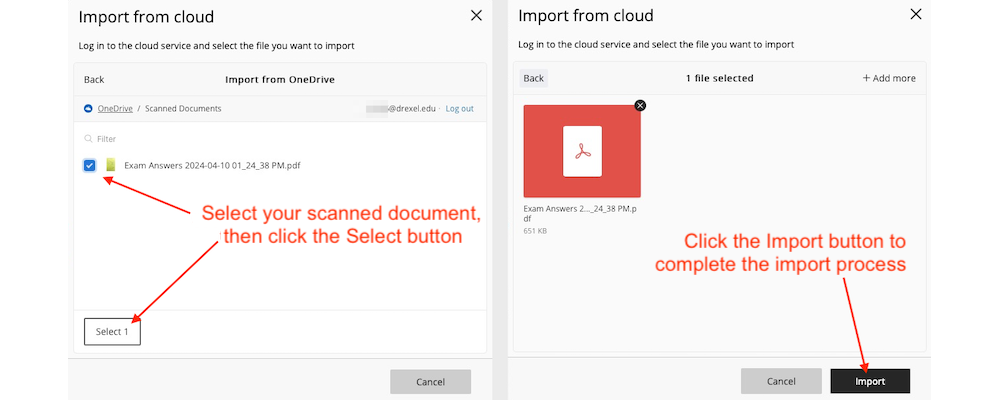
NEED HELP? Business course students can email the LeBow Instructional Support team at lebowintech@drexel.edu. Be sure to include the course name and section and the location and name of the assignment. Students may also be able to receive help by contacting Blackboard 24/7 support at 215-895-1224.