It can be useful to view specific items in a Bb LEARN course shell from a student’s perspective. Instructors can now use “Student Preview Mode” to view their course as a student user.
To access Student Preview Mode, log into the course you wish to preview. In the upper-right corner of the screen, next to the “Edit Mode” controls, there should be an icon that looks like a small circle with two arrows around it. Click on this icon.
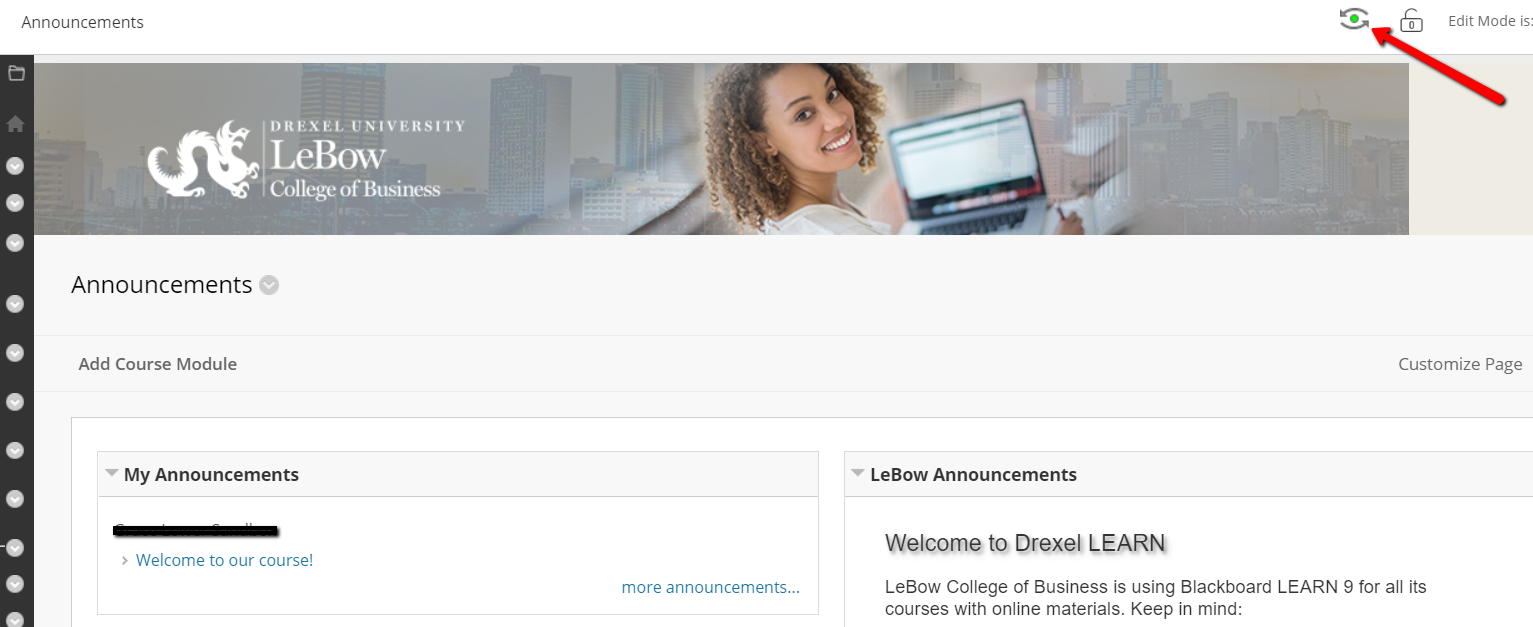
An orange notification bar should appear at the top of the page, indicating that Student Preview Mode has been enabled. In this mode, instructors can take quizzes, submit assignments, and interact in the course as if they were students.
To revert to Instructor Mode, click Exit Preview on the orange notification bar. You will then be prompted to choose one of the options that appear in the pop-up window. These options determine what LEARN will do with the data you generated while you were in Student Preview Mode.
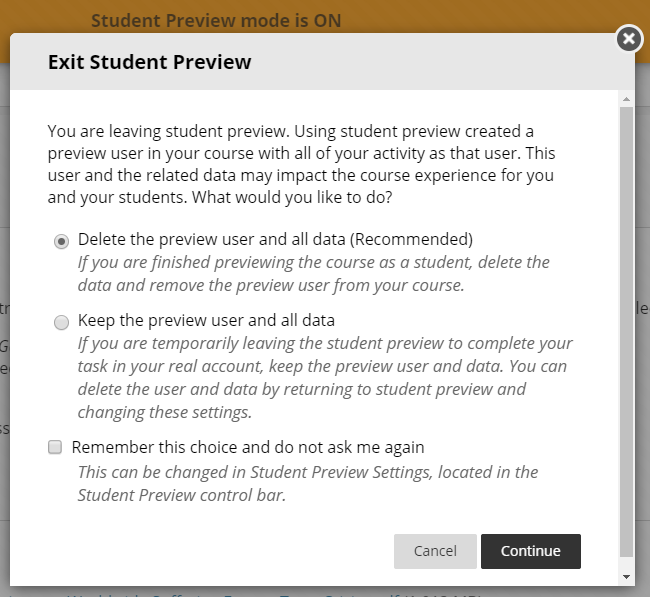
Delete the preview user and all data (Recommended) is the most frequently used option. It removes the student preview user, and all data and grades associated with it, from the course. For example, if you posted in a discussion, took a quiz, and submitted an assignment as the preview user, all that information would be removed when you leave Student Preview Mode. You will still be able to return to Student Preview Mode at any time–you will just start with a clean slate each time you switch to this mode.
Keep the preview user and all data can be useful in some cases. This option will retain the preview user profile and all associated submissions for your review when you transition back into instructor mode. However, your preview user profile will be counted as another student in your course. For example, your preview user will appear in the Grade Center with your Drexel username followed by an underscore and “previewuser” (e.g. abc123_previewuser). Leaving preview user scores in the Grade Center can skew overall course averages. If you choose to retain the preview user data, you can always go back into the Student Preview Mode later and delete the information when you exit Student Preview Mode.
Remember this choice and do not ask me again allows you to decide whether you would like LEARN to remember your choice about retaining Student Preview Mode data. Even if you choose for LEARN to default to your selection every time, you can change the settings by clicking the Settings button in the orange notification bar the next time you enter Student Preview Mode.
If you have any questions about Student Preview Mode or other Blackboard features, please contact the Instructional Technology department at 215-895-2314 or lebowintech@drexel.edu.