Introduction
There may be times when handwritten notes need to be captured and shared with others. For instructors, the Rocketbook app has some unique benefits:- Whiteboard notes can be captured, auto-cropped, and shared with others, simply by taking a photo with your phone
- With Rocketbook’s free paper templates, handwritten paper notes can be easily scanned and distributed electronically
- Whiteboards and notes pages can be displayed to a Zoom audience in real-time
- Multiple pages or whiteboards can be combined into a single PDF
| Note: This is not the same as the recommendation for getting student handwritten notes for exams uploaded to Blackboard. For that process, refer to the article entitled Submitting Handwritten Answers to Blackboard. |
What You'll Need
It’s important to note that you don’t need to purchase anything to achieve the benefits described in this article. The needed items below are available for free.
- The free Rocketbook mobile app available for iOS and Android devices. You'll also need to create a free Rocketbook login account. You can read their Terms of Service and Privacy Policy online.
- For notes on paper: free printable notes pages are available in a variety of styles, or you can purchase multi-page paper notebooks from the Rocketbook store or a reseller like Amazon.
- For notes on whiteboards: look for the orange triangles (called beacons) which are installed on whiteboards in select LeBow meeting rooms. Contact the Instructional Tech. Services department if you would like to have them installed on your whiteboard. Beacons for personal use can also be purchased from the Rocketbook store or a reseller like Amazon.
- To share your notes with a live Zoom class, you'll need the personal Snapcast web address provided within the mobile app. This unique address stays consistent on any device where you are logged in with your Rocketbook account, so once you know the web address, you can bookmark it for use later.
Sample Images
Shown below on the left is a photo of notes on a beacon-equipped whiteboard. The resulting scan on the right was automatically cropped and straightened by the Rocketbook app.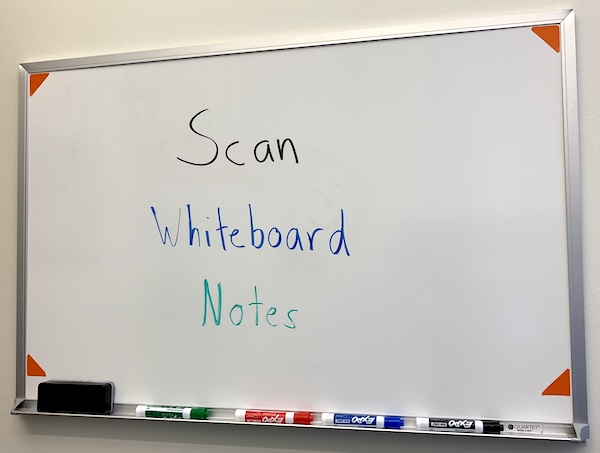 |
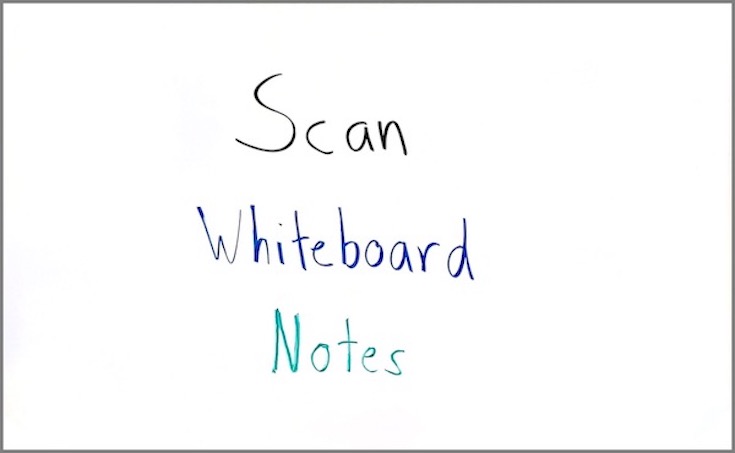 |
Overview of the Scanning Process
Scanning notes pages or whiteboards is useful for distributing them to others. The process for scanning is as follows:- Install and launch the Rocketbook app on your smartphone or tablet.
- Log in using your Rocketbook account or create a new account if needed.
- Tap the New Scan option at the bottom of the app's main screen:

You should then see the camera view appear on your screen. - Tap the option at the bottom to scan either a Rocketbook page or a whiteboard equipped with Beacons
- Aim the camera so that the entire page or whiteboard is visible in the camera view. Hold the camera still for a few seconds until you see that the information has been scanned and processed. You can continue to scan additional pages or whiteboards until you have captured everything you need. For example, you could scan a whiteboard, erase what was written, add additional content, and then scan the whiteboard again to capture both sets of notes.
- A thumbnail of your scan will appear at the bottom of the screen along with a number, indicating the total number of images that have been scanned. Tap the thumbnail to view the scanned image or tap the Discard option to delete all existing scans and start over.
- The next step depends on whether you have configured any quick-send destinations in the app. Make sure you have internet access (Wi-Fi or cellular), and then choose of the following:
- If you don't have destinations configured (most common), navigate to each scan, tapping the three dots in the upper right corner of the Rocketbook app, choosing the Share option, and then selecting to save the image to your photo album or to send it via any of the common sharing methods such as text message or email.
- If you have one or more quick-send destinations configured (see the Advanced Features section below for more information), tap the Next button at the bottom of the scanning screen and select the destination. Destinations can be a frequently used email address (like your own) or a file hosting service like OneDrive. Once a destination has been selected, click the Send button at the bottom of the screen. You'll see an on-screen confirmation when sending is completed.
Overview of the Live Sharing Process
One of the special features of Rocketbook is the ability to scan a whiteboard or notes page and update a web-viewable version of the scan. In this way, instructors can work through a math calculation and share periodic updates with students in a live Zoom meeting. The process for creating this live share (called a Snapcast) is as follows:- Install and launch the Rocketbook app on your Apple or Android smartphone or tablet. Log in using your Rocketbook account or create a new account if needed.
- Tap the New Scan option at the bottom of the app's main screen:

You should then see the camera view appear on your screen. - To put the app into Snapcast mode, click the triangle icon at the top of the camera view:

This shows your personal Snapcast URL address at the bottom of the screen. The web address will be similar to this one: getrocketbook.com/12345678, except that the numeric part of the address will be unique to you. - Scan the note page or whiteboard as you normally would, and the Snapcast will display what you've written at your personal URL. Any time you have made substantial changes to the content, simply hold your device up again and rescan it. The new, updated content will get synchronized to your personal Snapcast URL.
- Participants can go directly to your personal Snapcast URL address to see your updated scans; however, if you are in a Zoom meeting, there is an easier way. Simply open a web browser on the same computer that is running Zoom, and navigate to your Snapcast address. Then share that browser window with the Zoom meeting participants. As you scan updates using the app, your Zoom participants will see the latest content as it changes.
Advanced Features of Rocketbook
The Rocketbook app allows you to configure multiple destinations where you can send images and scans to with just a few taps. A destination can be an email recipient or a file hosting service like Microsoft OneDrive, Dropbox, Google Drive, and more. Rocketbook can also covert handwritten words into machine-readable text. This may be especially useful for longer pages of notes.More information about these features can be found at the Rocketbook help center website. LeBow InTech may also be able to assist with fundamental questions.
Additional Resources
Here are some videos and resources about advanced features and creative uses for the Rocketbook app in teaching:- Free Rocketbook printable page templates
- An introduction to Rocketbook
- An introduction to Snapcast mode
- Using Snapcast with Zoom
- Scanning and Snapcasting with whiteboard Beacons
- Handwriting recognition features (OCR)
- Create an animated GIF of solving a math problem
- Merging scanned pages using the iOS or Android apps