Before students can submit their assignments digitally, instructors must set up a space in their Drexel LEARN course shell for students to upload documents. That space is commonly referred to as an “assignment dropbox.” The “Assignments” tool in LEARN offers a convenient way to build an assignment dropbox directly into a course shell. Follow the steps below to learn how.
Step-by-Step
- Navigate to the folder in which you would like the assignment dropbox to appear
- Hover over the Assessments button and choose Assignment from the menu:
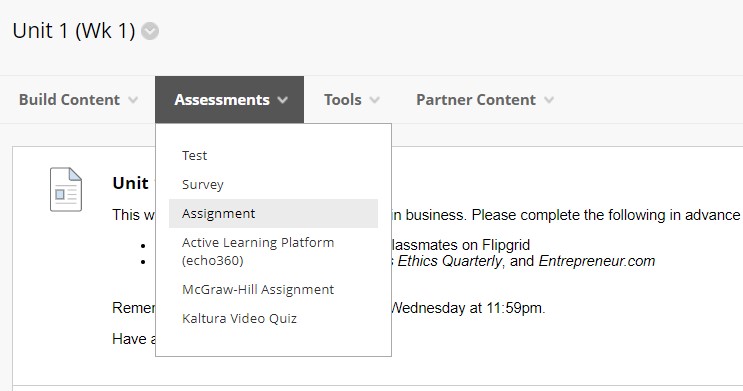
- On the subsequent page, give the assignment a name and a point value. Those are the only details that must be configured when creating a dropbox, but there are other optional settings which control the behavior of the assignment dropbox.
More on assignment details
Instructors can attach an “Assignment File” to the dropbox. This is useful in cases where there is a rubric or project guideline document for students to follow, or if an instructor has a particular template file that students need to work off of to submit their assignment.
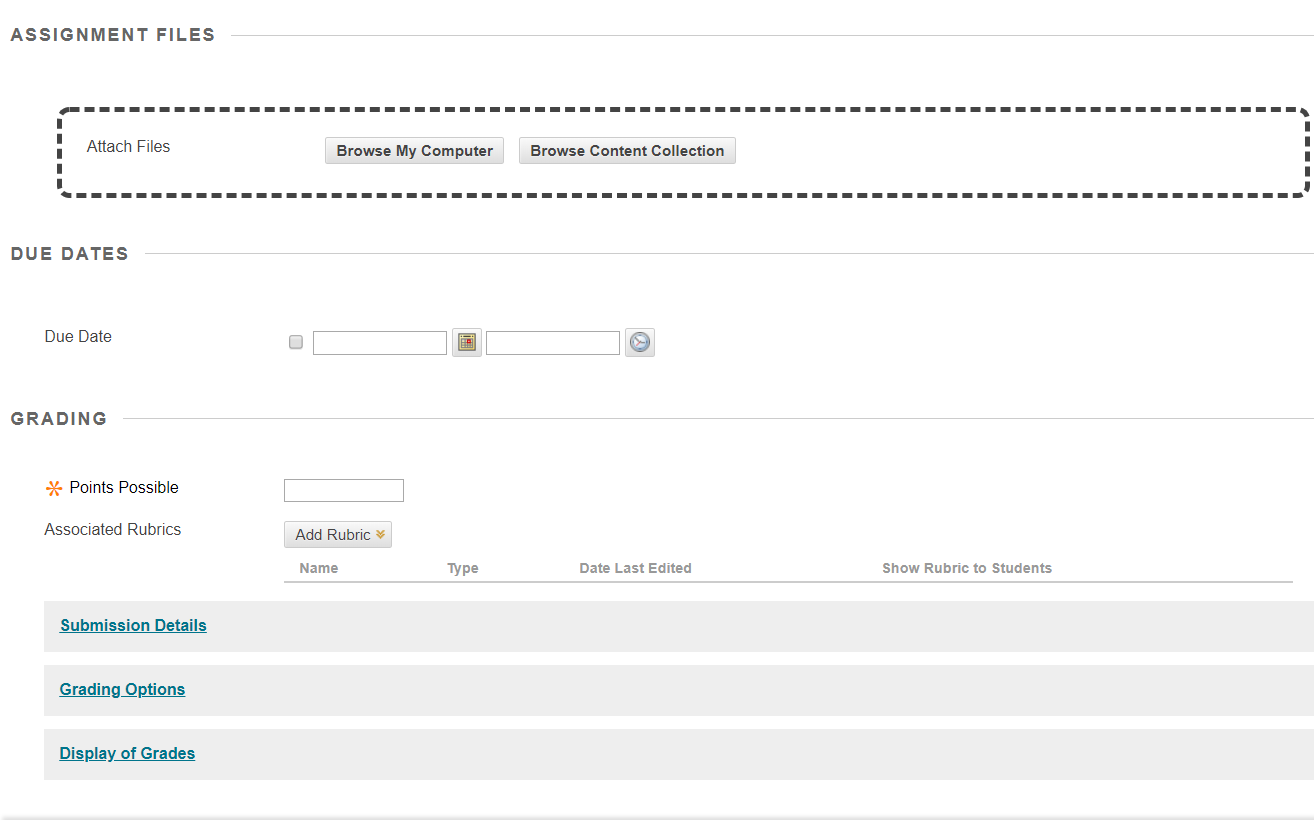
The “Due Date” option allows a due date to be set for the assignment. Any assignments submitted after the date listed here will be marked as late by the LEARN system.
PLEASE NOTE: Setting a Due Date does not prevent late submissions. Only setting “Display After” and “Display Until” dates will prevent late submissions.
The “Grading” section is divided into four parts:
- Point value and rubric
- Submission Details
- Grading Options
- Display of Grades
In most cases, the only information required here is the point value. If you decide to allow students to submit multiple times to the same dropbox, that setting is found in the “Submission Details” menu and also requires that you indicate how LEARN should grade multiple submissions. Additionally, if you are setting up a group assignment, those options are contained in Submission Details as well. Please see Creating Group Assignments in Bb LEARN for more details on that process.
“Availability” settings determine how long the assignment dropbox is visible to students. The option to “Make this assignment available to students” should always remain checked. If you wish to limit the amount of time students have access to the dropbox, use the “Limit Availability” settings in this section. The “Display After” date will hide the dropbox until the date and time listed in the fields, and the “Display Until” date will make the dropbox unavailable to students after the date and time listed in those specific fields.
LEARN assignments versus Turnitin
If you are interested in checking student submissions for plagiarism or to identify sources, consider creating a Turnitin assignment instead of a Bb LEARN assignment dropbox.