Student attendance makes up an important portion of the final grade for many face-to-face and hybrid courses. In 2018, Blackboard introduced a tool to facilitate the process of recording and calculating student attendance. The steps below walk through how to access, customize, and add scores to Blackboard’s Attendance tool.
### Accessing the Attendance tool
- Log in to Blackboard LEARN, and navigate to your course shell
- Once inside your course, select Course Tools > Attendance from the left-hand navigation bar
- When the Attendance tool opens, an Attendance column will be automatically added to your Blackboard LEARN Grade Center. Keep in mind that all attendance-related grading must be done within the Attendance tool—these scores will be added to your course's Full Grade Center automatically.
### Attendance settings When you first open the Attendance tool, the "Attendance Settings" panel will appear by default. Before moving on, you must confirm your Attendance grade schema. The scores for “Present” and “Absent” are locked at 100% and 0% respectively, but it is up to you to determine what score will be given to “Late” arrivals.
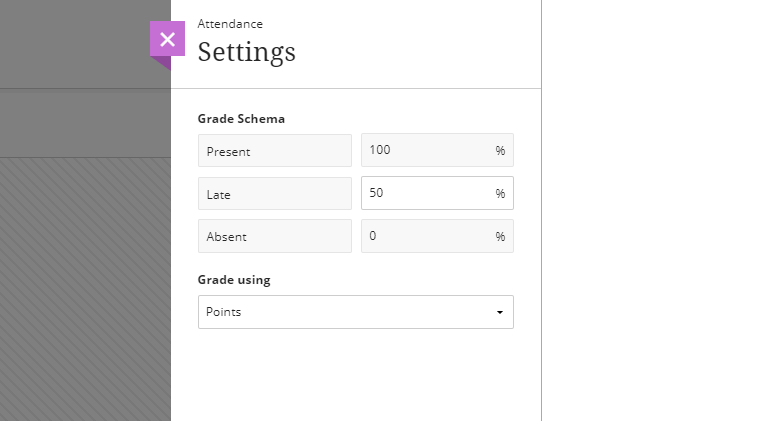
Once your scoring preferences have been updated, click Save at the bottom of the panel.
### Setting up "Meetings" in your Attendance tool The Attendance tool will default to the "Meeting" view, which lists the current date only. Instructors may use the Meeting view to record student attendance scores on the day of a class meeting. However, to view a full list of past meetings, or to set up all of your course’s meeting dates in advance, use the “Overall” view.
- From the Attendance tool, click on the Overall button in the right-hand corner of the screen:
- Create new columns by hovering over the “Today” column’s header and clicking the [+] button on the desired side
- Click on the column's name and select Edit Meeting to change the date associated with that column:
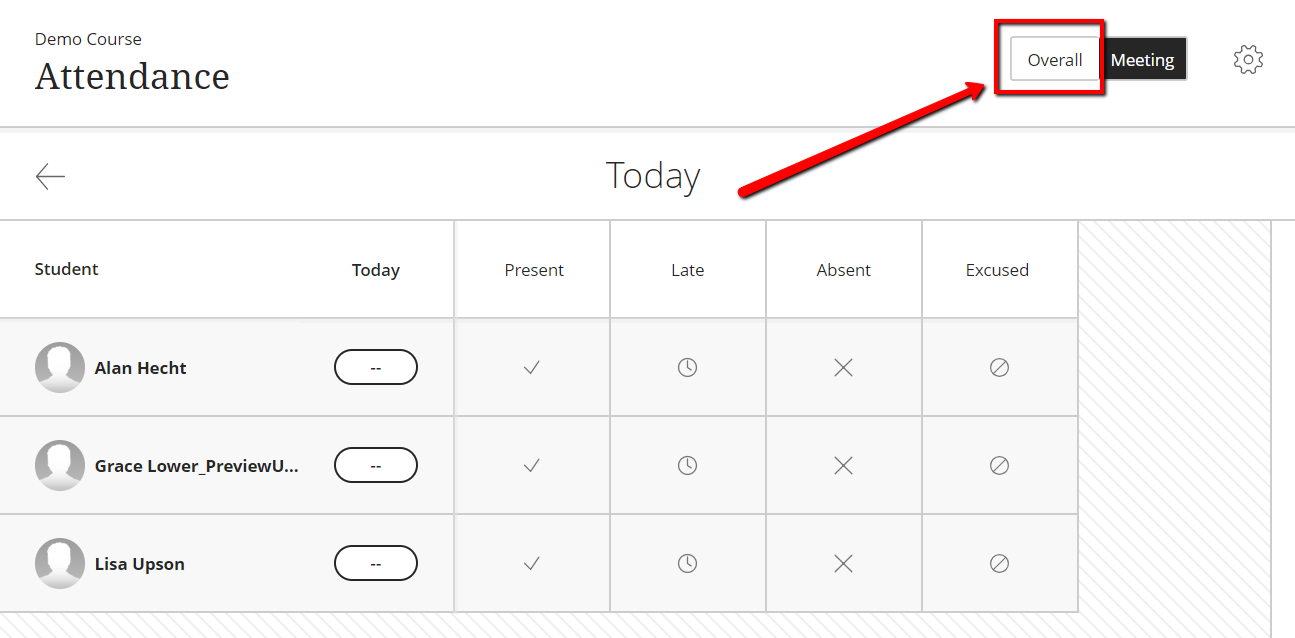
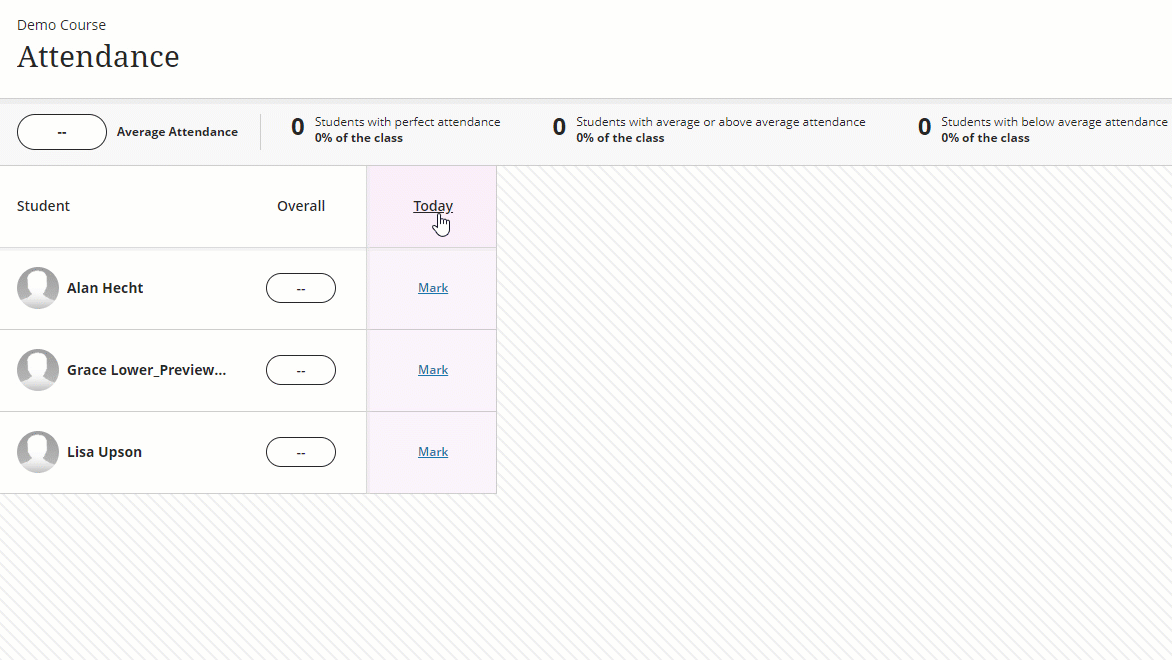
Keep in mind that attendance may not be required for all course meetings. When adding course dates to the Attendance tool, make sure to take holidays, final exams, and other timing constraints into account.
Recording attendance
- To update the attendance status for every student in your class, click the date column into which you would like to add attendance data. From the drop-down menu, choose which attendance status (Present, Late, Absent) you would like to apply to the column.
- To change an individual student's attendance status on a designated date, click on the Mark link within the student’s attendance cell, and select from the available attendance statuses:
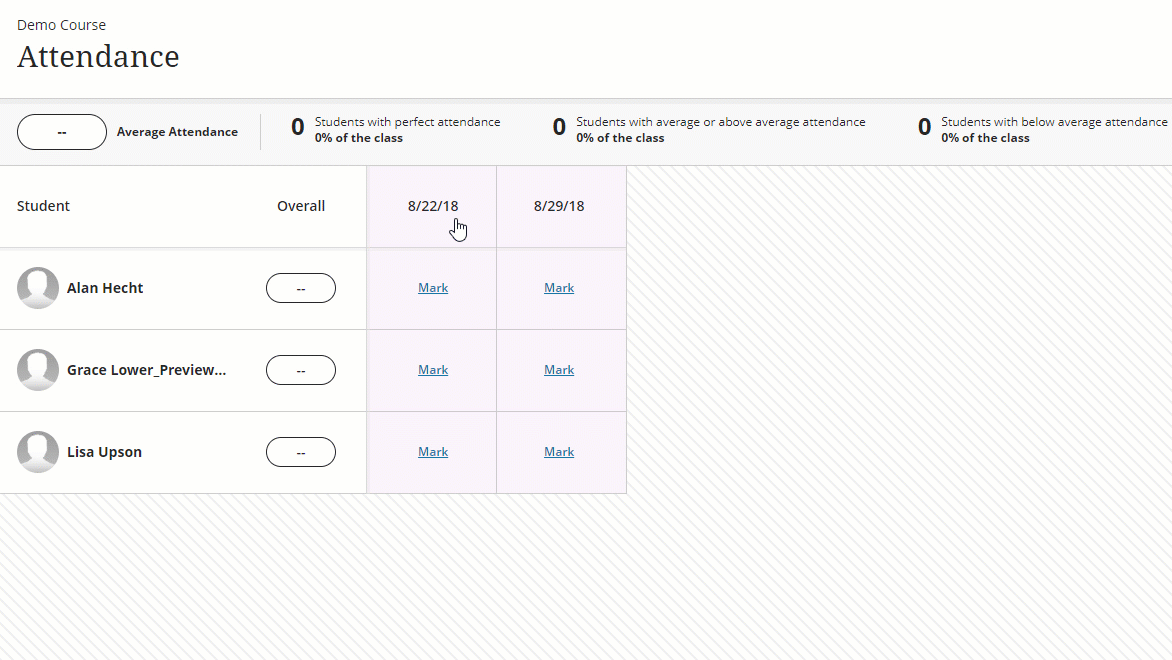
All updates to students’ attendance records will transfer automatically to your course’s Grade Center. As long as the Attendance column is set as “visible” to students in your course’s Grade Center, students will have the ability to view their attendance scores once they have been recorded.
For more information on using the Attendance tool in Blackboard LEARN, please reach out to the LeBow Instructional Tech Services team.