Uploading a profile picture to Blackboard can personalize your Blackboard account and your communications within a course. Once added, your profile picture will appear to the left of your name in any course discussion forums, messages, or rosters in Blackboard.
To add a new profile picture to your Blackboard account, follow the steps below:
- Log into Blackboard (learn.drexel.edu), then click on your name from the left-hand navigation menu to access your profile.
- At the top of the profile page, locate the generic silhouette or your current profile picture, then select the pencil icon:
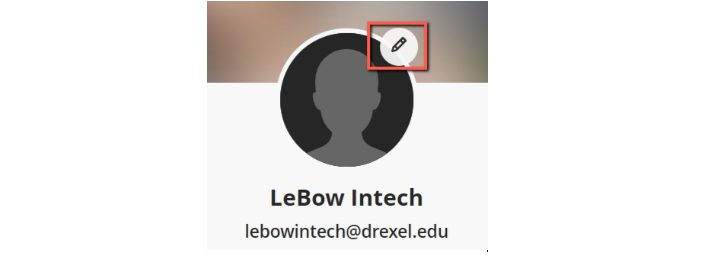
- From the panel that appears, use the available options to upload or delete your profile picture:
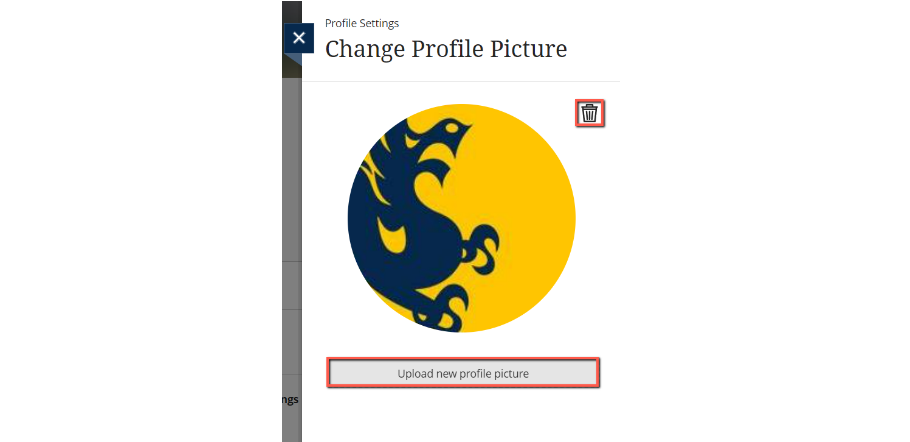
- If you select Upload new profile picture, browse your computer’s files to select a profile image. Both JPG and PNG image formats are acceptable. You can also drag a file to the Upload area. Note that images you upload will be cropped and resized to 150x150 pixels. If you don’t like the results of Blackboard’s automatic resizing of your image, you can edit the photo in an image editor to crop it manually and then save it as a 150x150-pixel square image which will display as a round image when uploaded.
- Your profile image will save automatically. Close the profile picture panel to return to your profile page.
For more information about customizing your Blackboard LEARN profile, please contact the Instructional Technology department at 215-895-2314 or lebowintech@drexel.edu.