Blackboard offers a simple rubric tool where instructors can define grading criteria and achievement levels for an assignment. Once a rubric has been added to a Blackboard assignment, it can be used to streamline the grading process and ensure consistent, impartial feedback.
The steps below detail how to use the rubric tool to evaluate student submissions:
Step-By-Step
- From your course’s left-hand navigation bar, select Grade Center > Full Grade Center
- Locate the column associated with the assignment you would like to grade. If students have uploaded their work to Blackboard, their submissions will appear as golden exclamation point icons.
- Hover your cursor over a student’s submission, then click on the downward-facing chevron (down-arrow) to the right of the exclamation point icon
- Select the student’s Attempt from the drop-down menu:
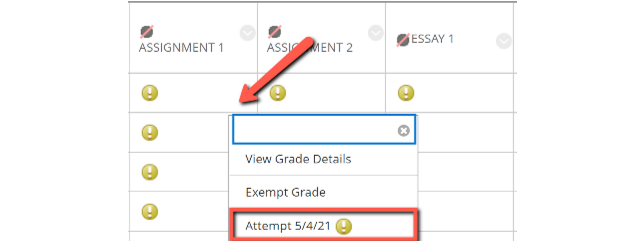
- A scoring panel will appear to the right of the student’s submission. Click on the down-arrow at the bottom of the Attempt field to reveal the rubric:
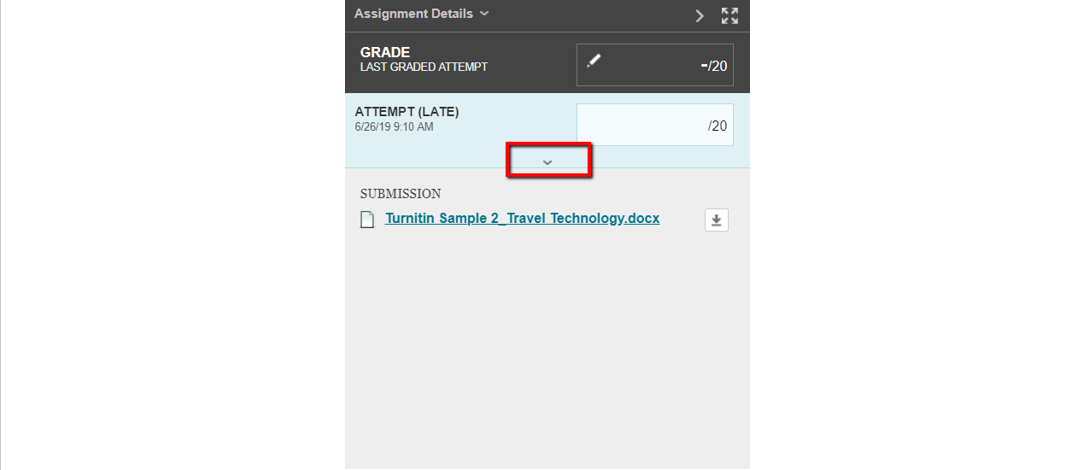
- Note: If you don’t see a rubric, you may need to create and/or assign a rubric to this assignment. For more information on this process, please contact the LeBow Instructional Technology team or refer to the following article: Creating Rubrics in Blackboard LEARN.
- Click on the rubric’s name to display the scoring categories. Selecting Show Descriptions will display category details, while Show Feedback can be used to provide details on the student’s performance in a particular category.
- Select an achievement level for each rubric category—as you make your selections, a running raw total score will display the number of points the student has earned:
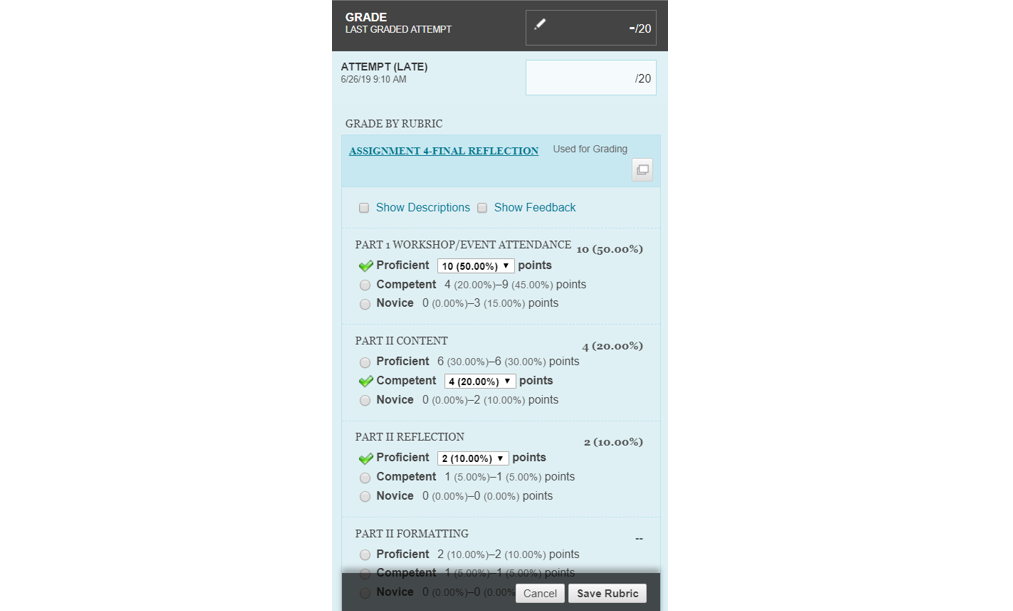
- Once you have filled out all grading criteria for the submission, select Save Rubric to finalize your selections.
- Optionally, type overall feedback for the student in the Feedback to Learner field
- Click Submit to finalize the student’s score.
Once a student’s score has been recorded in the Grade Center, the next student’s submission will appear. Follow the steps above as you grade each submission, making sure to include written feedback when necessary.
This article offers an overview of why rubrics matter, how to create a rubric in Blackboard, and how to apply a rubric to a Blackboard assignment.
This tutorial explains how to accept paperless assignment submissions through Drexel LEARN.
View rubric scores and instructor feedback in Blackboard.