Blackboard’s text editor allows users to hyperlink text within the body of a paragraph, rather including the full-length URL as normal text. Hyperlinked text make it easier for all users to both locate and navigate to a linked resource. Embedded links also promote accessibility, especially for users with screen readers, by clarifying the purpose of each link within the text.
To hyperlink text using Blackboard’s text editor, follow the steps below.
Step-by-Step
- From within Blackboard’s content editor, highlight the text you would like to hyperlink. This text can be the full URL or a short, descriptive phrase about the page being linked.
- Select the Insert/Edit Link tool. Note: if you don’t see the row of tools containing the Insert/Edit Link button, then click the three dots icon (aka ellipsis) at the right side of the first row of tools to expand the additional rows.
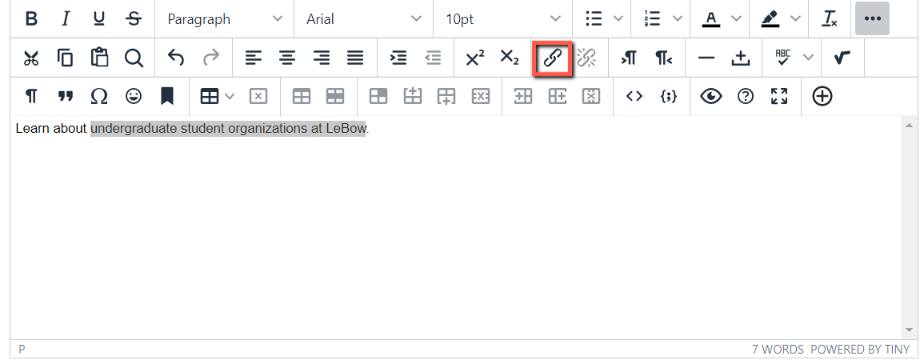
- In the window that appears, paste your web link into the URL field
- For best results, select New Window from the “Open link in…” drop-down menu:
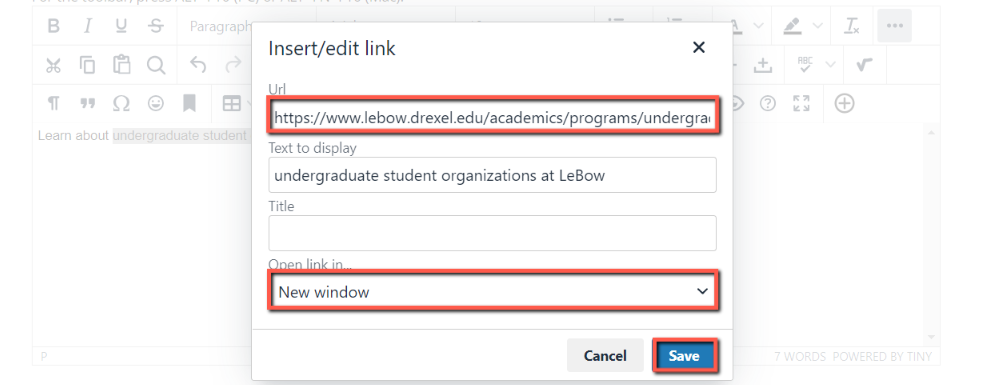
- Click Save to confirm your changes
For more information about creating content in Blackboard, please contact the Instructional Technology department at 215-895-2314 or lebowintech@drexel.edu.