There are many occasions when it could be useful to hide grades from the students in your Blackboard LEARN course shell. For example, if students submit a long-form assignment that must be graded manually, such as an essay, instructors may want to postpone displaying scores until every student’s submission has been graded.
Step-By-Step
It is easy to hide columns from students via the Blackboard LEARN Grade Center. The Grade Center is tied to each student’s “My Grades” page, which they use to view their scores on various assignments, quizzes, and tasks in Bb LEARN.
To hide a Grade Center column, follow these steps:
- Find the Control Panel at the bottom of the course’s left-hand navigation bar, and click on Grade Center to expand the Grade Center menu
- Select Full Grade Center from the expanded menu
- Once inside the Grade Center, locate the column that corresponds to the assignment you wish to hide
- Hover over the column title, and click on the down-arrow that appears
- Click on Hide from Students (on/off) from the drop-down menu:
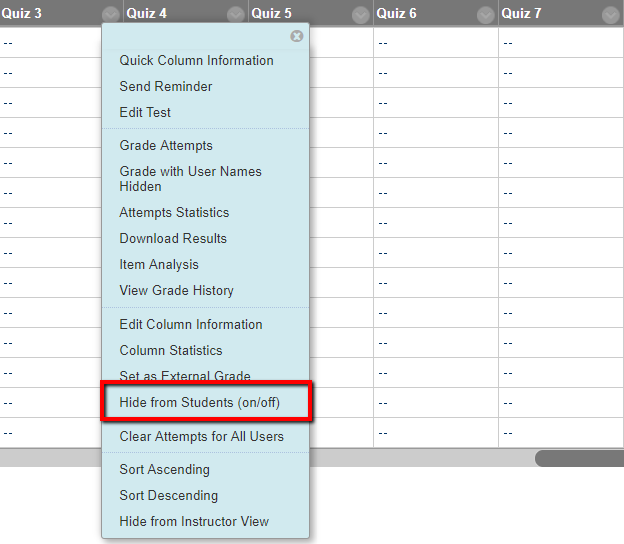
Once the column has been hidden from student view, the column title will have a red slash (“/“) through it. This indicates that the column is no longer visible to students, and only those with instructor access can view the assignment’s scores.
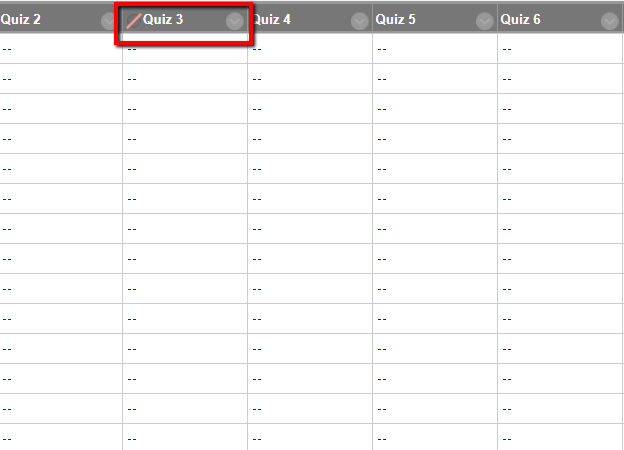
This tutorial describes how to access student work after it is no longer visible in the "Needs Grading" area in Bb LEARN.
This tutorial describes how to grade submissions made through a Bb LEARN assignment.