Drexel Streams is a media server which can store an unlimited amount of video for anyone with a Drexel account. It is the recommended storage space for any video lectures that faculty wish to share in Blackboard, and it can serve as long-term storage for any recordings made in Zoom.
Accessing Drexel Streams
- Log into Drexel One at one.drexel.edu
- Navigate to the Campus + Community tab on the top-right
- Scroll down to the bottom-right of the page until you see the “Technology Services” section
- Click on Drexel Streams
Beginning in May 2021, cloud recordings in Zoom are automatically saved to Drexel Streams. If you recorded your lecture in Zoom after May 2021, skip to Renaming your video in Drexel Streams below.
If you recorded your video in Zoom prior to May 2021, or if you have another video file that you want uploaded to Drexel Streams, use the following steps:
Uploading your video to Drexel Streams
- Click on Add New in the top right and select Media Upload
- Agree to the terms and conditions
- Click the Choose a File to Upload button to browse your computer and select a video file
- Be sure to clearly title your video. We recommend including the lecture’s topic, as well as the folder where it should appear in your course. Clearly labeling your videos will help you when you’re ready to get them into Blackboard. The video’s title can always be updated, as well.
- We also recommend tagging your videos. Doing so will make it easy to find all the videos you recorded for a specific course. We suggest creating tags for the course title and the term which the class was held. For example, here are some basic tags one might use:
- ECON-201
- FA20-21
- You can also change the privacy settings as you are uploading. It will default to “Private.” You should not have to change this setting to include them in Blackboard.
Renaming your video in Drexel Streams
You may decide to rename your video once it has uploaded to Drexel Streams. Keep in mind that Zoom cloud recordings will automatically be titled with the name of the Zoom meeting. We recommend renaming your recordings in Drexel Streams, otherwise all of your video lectures for a class will have the same title.
- Locate the video you need to edit in the My Media page
- Click on the pencil icon to the right of the video to bring up edit options:

- Here you can rename your video, add a description, and tags
- Click Save once you have renamed your video
There are other settings on this page, which instructors can usually leave as-is. Reach out to LeBow Instructional Tech if you have any questions about modifying settings in Drexel Streams.
Adding your videos from Drexel Streams to Blackboard
Blackboard and Drexel Streams are integrated, so any video you have in Drexel Streams can be added to your course directly from within Blackboard. However, Blackboard will only show you videos that are stored under your Drexel Streams account (not videos of other users). So TAs and other technology staff will not be able to add videos to Blackboard that are stored under your account. In Blackboard, Drexel Streams is known as “Kaltura.”
To add your Drexel Streams video to a course in Blackboard, follow these steps:
- Log into Blackboard at learn.drexel.edu, and click on the desired course
- Select the content area where you would like to add your video
- Go to Build Content > Kaltura Media Item
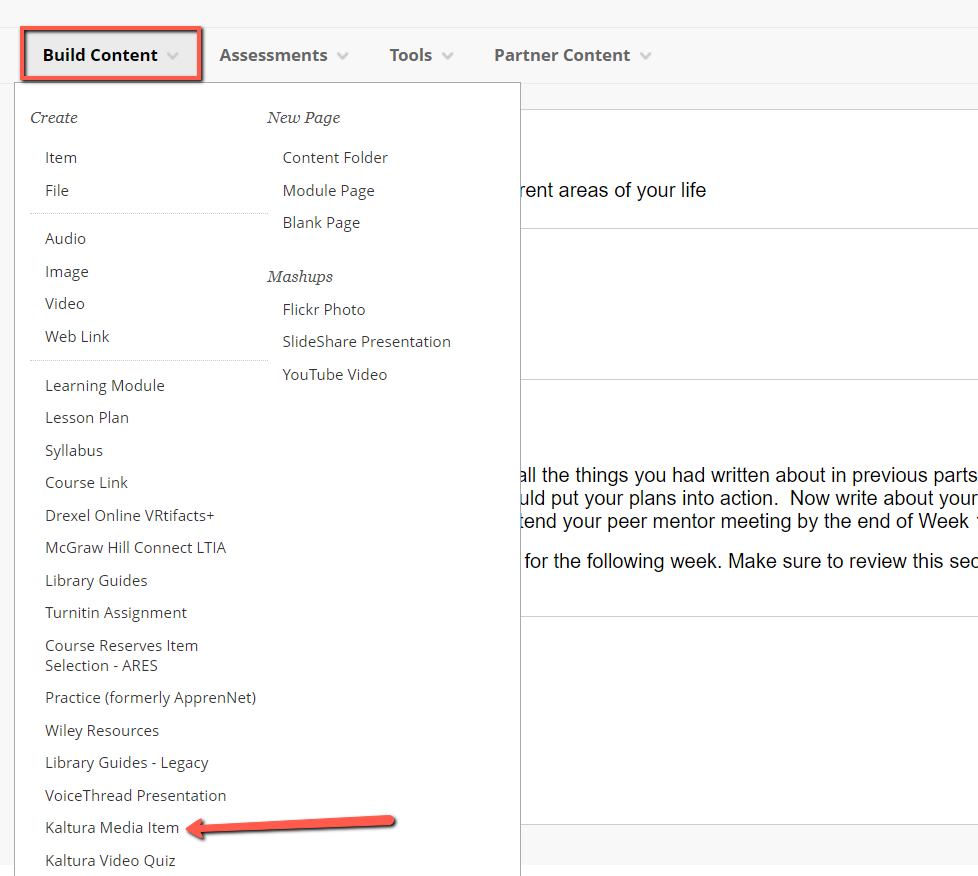
- Select your video by either scrolling through your Drexel Streams library, or by searching for the video in the “search” field
- Note: Zoom cloud recordings will automatically be titled with the meeting name. If you would like to change the name of the video, you can do so in Drexel Streams.
- Once you have selected your video, click Embed:

- Click on the drop-down arrow next to your newly added video and select Edit. Here you can update the title, description, availability dates, and other settings
- it is recommended that Open in New Window is set to Yes
- Click Submit
Storing videos in Drexel Streams and then using the Kaltura Media tool is the recommended practice to add your videos to Blackboard. Video files should not be directly uploaded to Blackboard courses because of performance issues and storage limitations.
It is also Drexel’s policy that recordings of classes with students–whether in-person or remote–only be shared with that original section and not be reused or shared with other classes.
If you have additional questions about Drexel Streams, reach out to LeBow Instructional Tech at lebowintech@drexel.edu