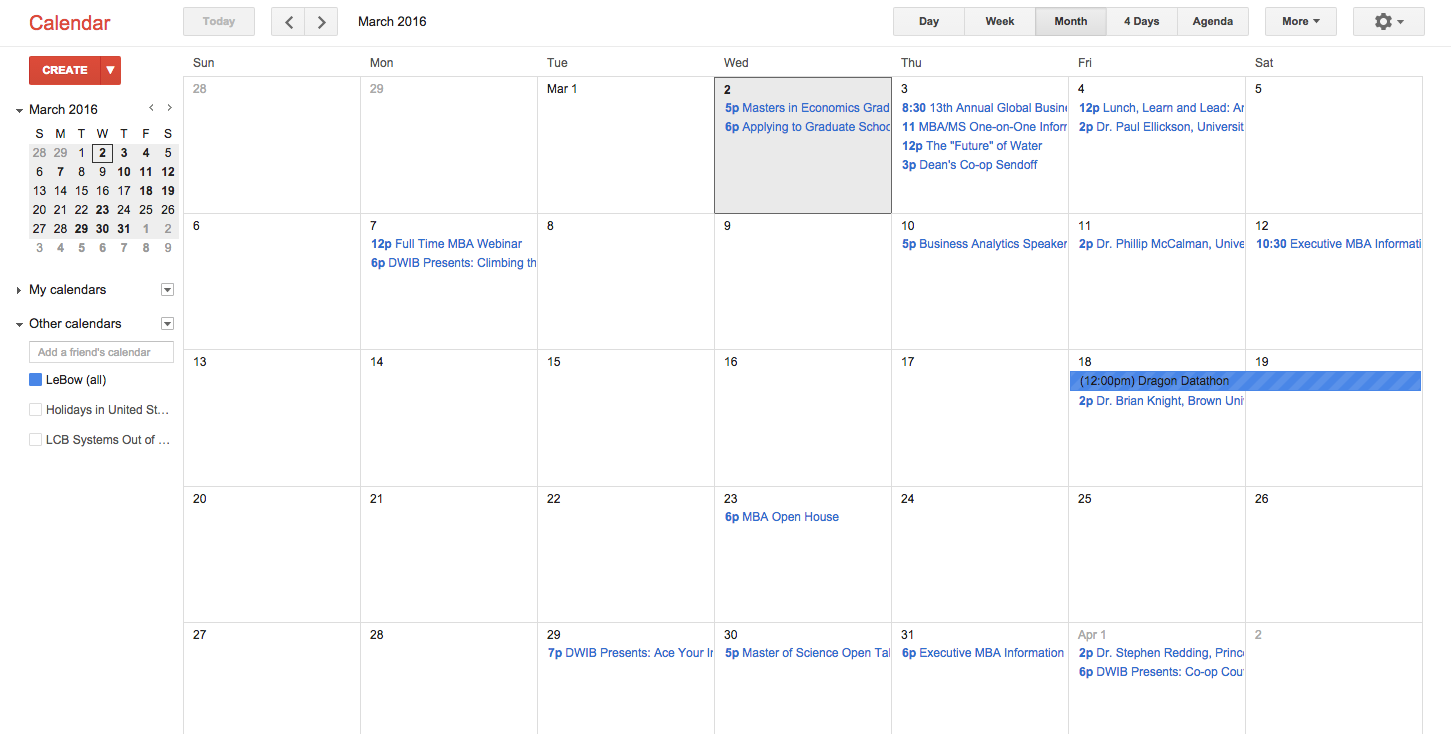iCal allows LeBow Events to be automatically shared across your calendar platforms. In order to add these events to your calendar, you must first retrieve LeBow’s ‘iCal Feed’ link.
If you want to sync these calendar feeds to your mobile devices, please see the article on Using iCal Feeds on your Mobile Device.
Retrieving the ‘iCal Feed’ Link
First, navigate to LeBow’s events’ page. Here, you will see a list of all of LeBow’s Events. Note on the right hand side the link for ‘iCal Feed’ along with a filterable list below. If you want all LeBow events on your calendar, you can simply right-click the ‘iCal Feed’ link and select ‘Copy Link Address.’
However, many LeBow events can be filtered based on relevance of Audience, Discipline, or Program. If you only want your calendar to be populated with events that pertain to you, select which items you’d like to filter on. Once the page refreshes, you will see a list of events relevant to your selected filters. Now, you can right-click the ‘iCal Feed’ link and select ‘Copy Link Address.’
Now that you’ve gotten the link, paste it somewhere on your computer (ie: Word, Notepad, Notes, Stickies, etc.). This will ensure you do not lose the link before adding your new calendar subscription.
Note: If you only want this calendar to populate on your default Calendar, you can simply filter the events to the list you want, then click on the ‘iCal Feed’ link. A prompt will appear notifying you that an external application is required to complete the action. (You will see in this prompt which application will launch.) Choose to launch the application. Your subscription will now appear in said feed. (This will not work with Google Calendar).
Adding your iCal Subscription
Outlook
- Navigate to the Outlook Web App in order to subscribe to the LeBow ‘iCal Feed.’
- Navigate to the Calendars tab.
- Click on ‘Import Calendar’ and then click ‘From the web’ in the modal window that appears.
- Paste the previously copied iCal link and name your calendar with a description you can associate to those events.
- Click ‘Import.’
Not only is this subscribed calendar available in the Outlook Web App, but it is also now viewable in the Outlook App. Note: If you are currently in the Outlook App, you will need to exit out and re-open in order to see the new iCal feed. In your Outlook App, you will see the newly imported iCal feeds with your Drexel account calendars.
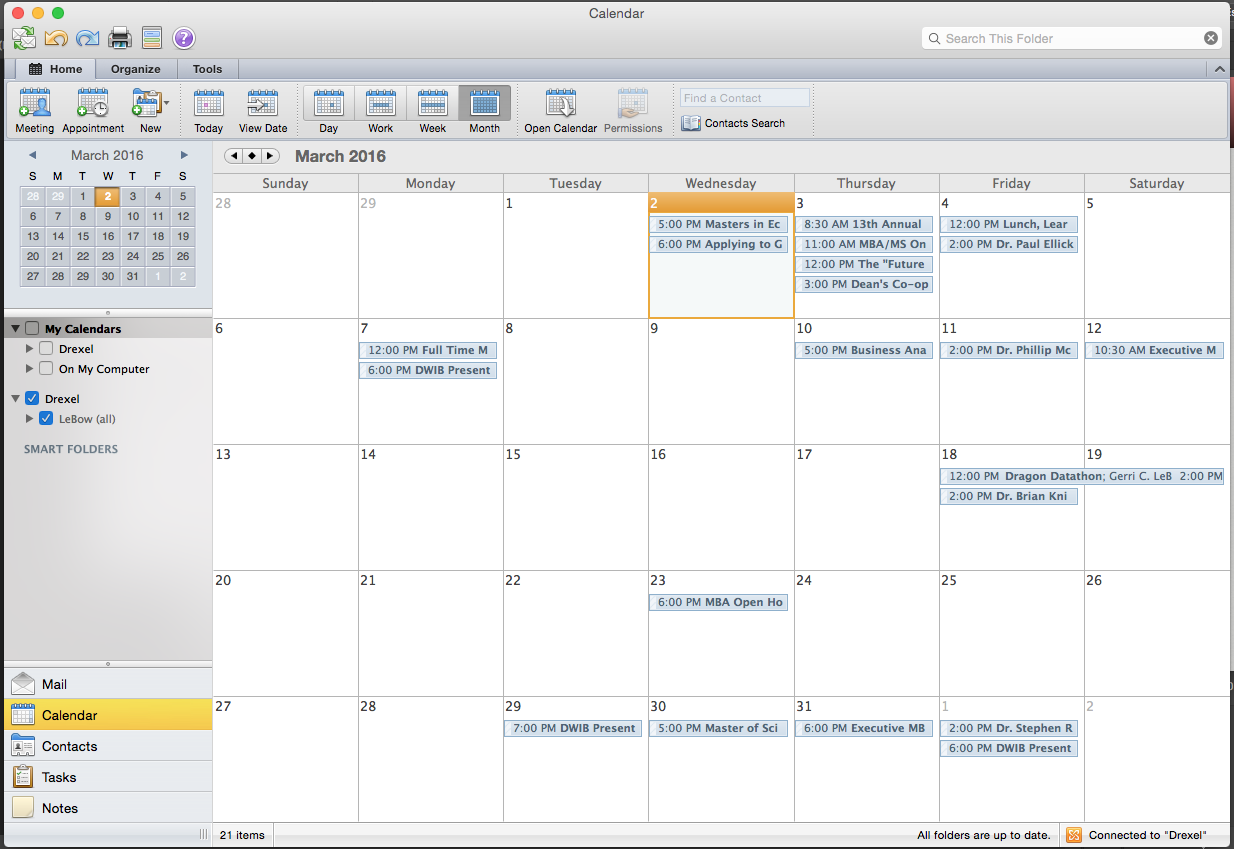
Calendar (Mac Only)
- Open the Calendar application and navigate to ‘File’ > ‘Add Calendar Subscription.’
- Paste the previously retrieved ‘iCal Feed’ URL and click ‘Subscribe.’
- Fill out the settings pop-up menu.
- Give your subscription a descriptive name.
- Select a color for these events to be tagged.
- Leave the removal of Alerts and Attachments checked (unless you want reminders of the event).
- Select the time period for subscription refresh (recommended: at longest, daily).
- Select ‘OK.’
Your new subscription will now appear with the subscription icon in Calendar’s ‘Other’ category. (Note these events appear tagged with the color you selected for the calendar.)
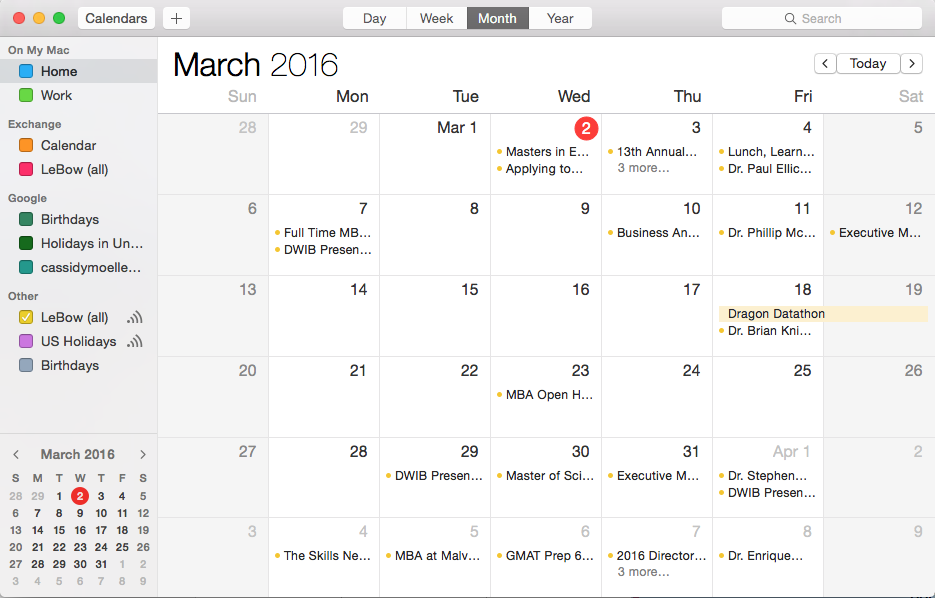
GMAIL/Google Calendar
- Launch Google Calendar.
- Click the drop-down arrow to the right of ‘Other Calendars’ and select ‘Add by URL.’
- Paste the previously retrieved ‘iCal Feed’ URL into the URL field. (Before adding the calendar, change the URL from ‘webcal://’ to ‘http://’ and then add your new subscription.) Select to make the calendar publicly accessible.
- Click the dropdown arrow to the right of your new subscription.
- Select a color to tag your events with.
- Select ‘Calendar Settings.’
- Rename your subscription in the pop-up menu.
- Select ‘OK.’
Your subscription will now appear in your calendar. (Note these events appear tagged with the color you selected for the calendar.)